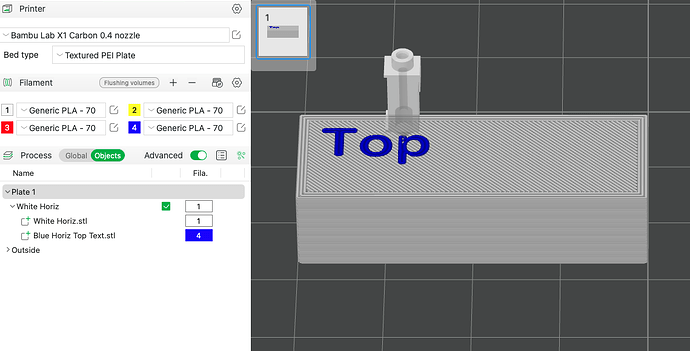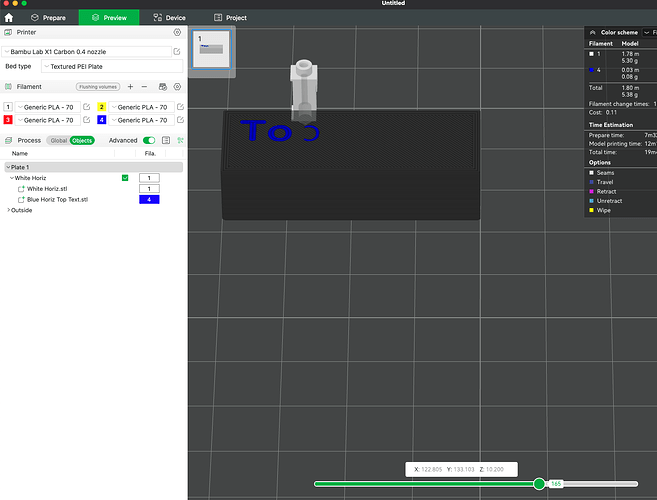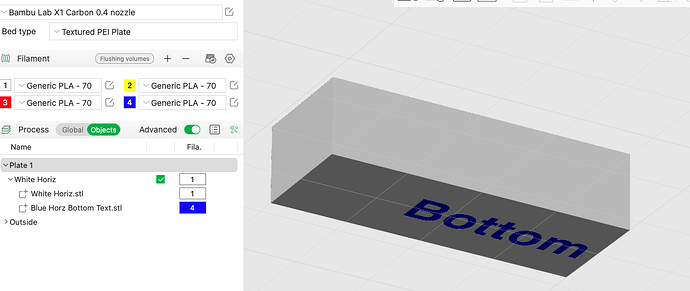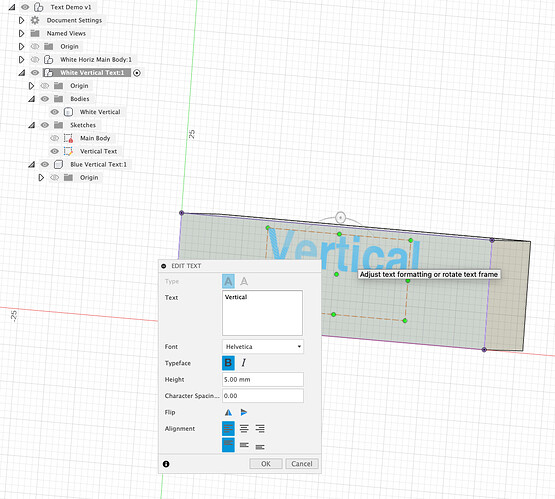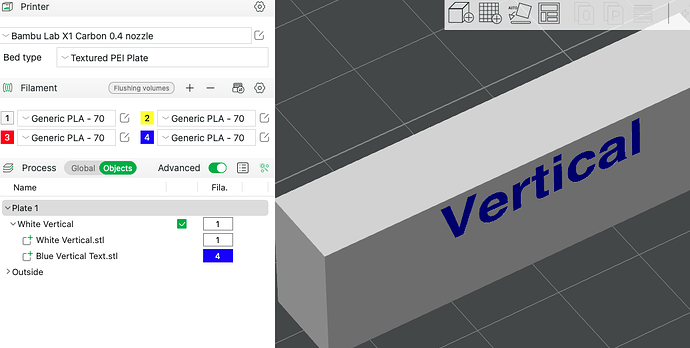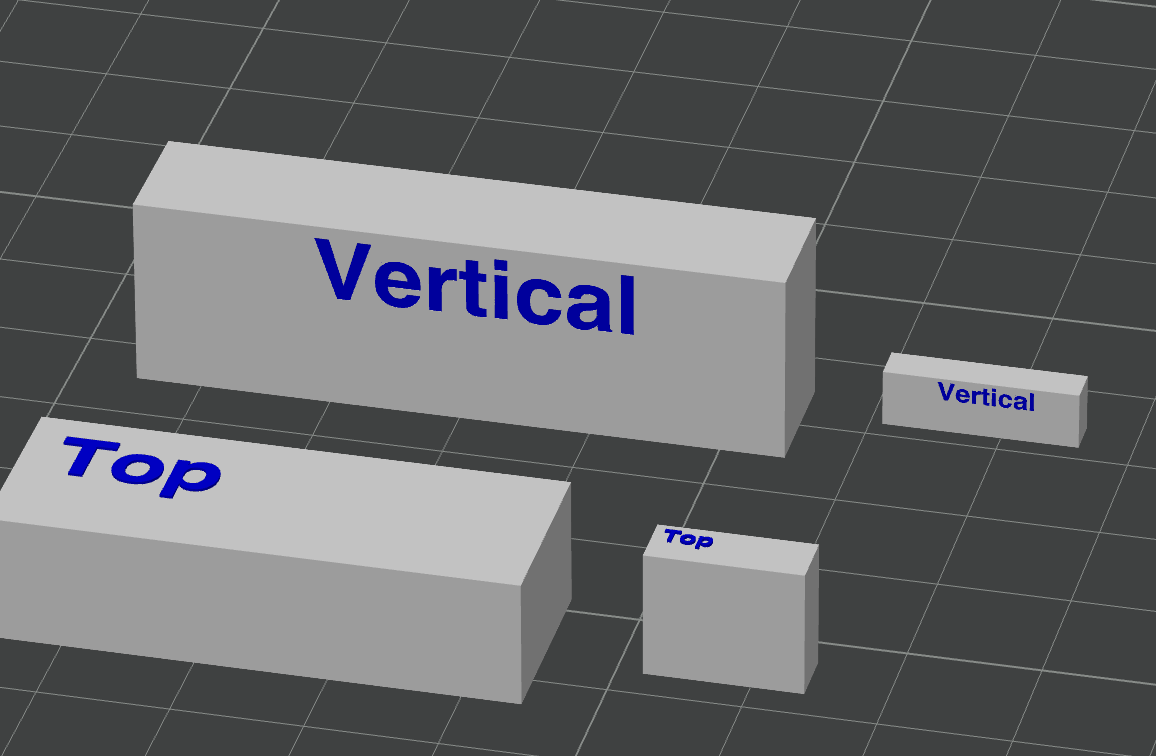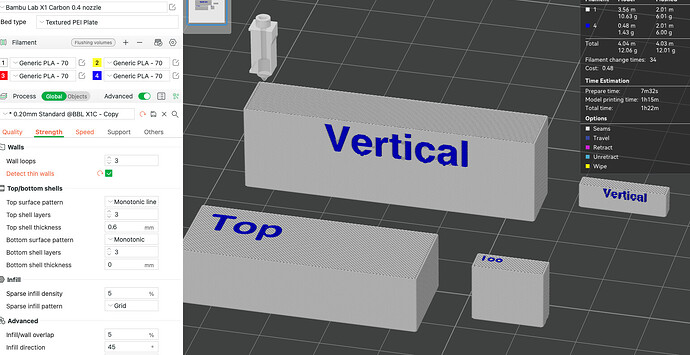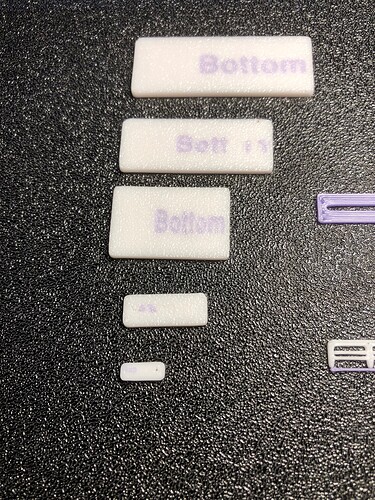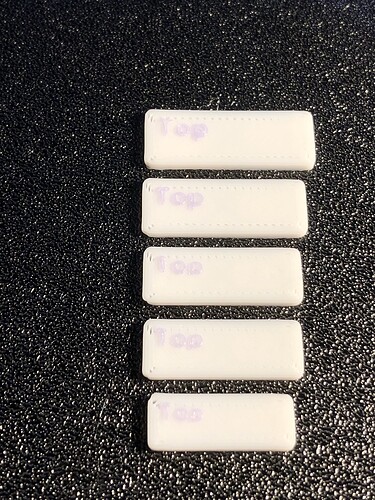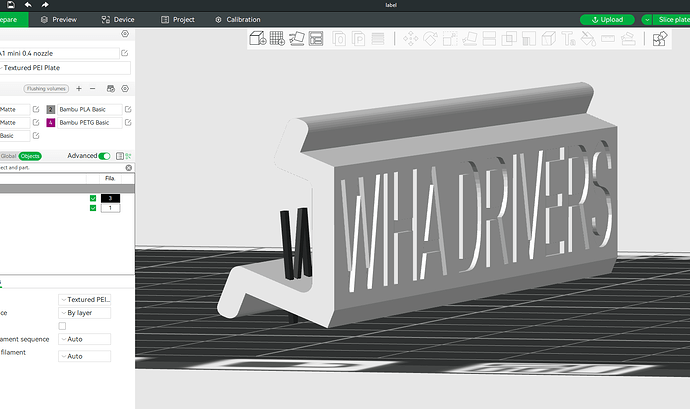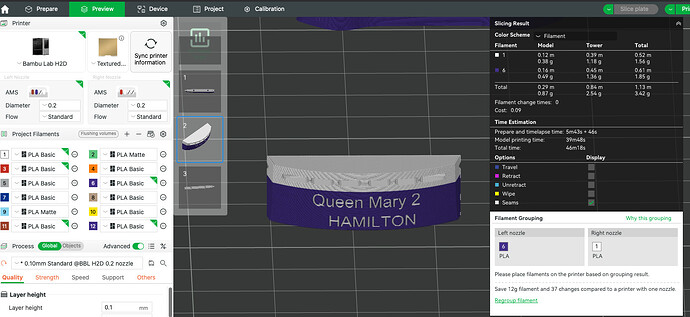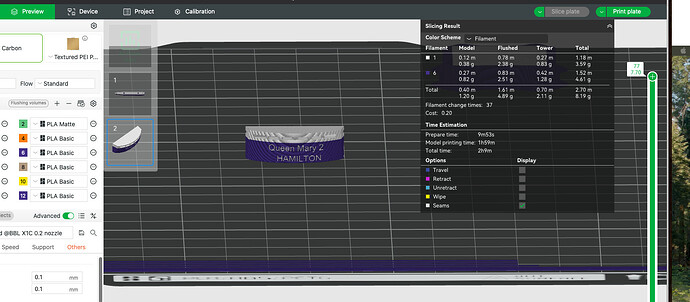Someone on discord asked for a workflow of how to produce coloured text for the AMS. Here is my workflow if anyone is interested (and for me to reference in a few months when I have forgotten how to do it). Will split into separate posts for 1. Top Horizontal. 2. Bottom Horizontal, 3. Vertical, 4. Complex, 5. Small
Top Horizontal Text
.
Steps
Fusion 360 - create text
- Create Sketch for text in main body component
- Create Component to put text in
- Switch to text component
- Extrude text away from main body - as new body
- Change appearance of Text to new colour
To Export
6. Export Main Body as stl or 3mf
7. Export Text Component as separate stl or 3mf
Bambu Studio
8. Import both STL files or 3mf
9. Assign files to appropriate extruders
- Bottom Horizontal Text
Fusion 360.
- Create Sketch for text in main body component
- Create separate component to contain extruded text
- Switch to text component
- Extrude text up into main body - one or two layers thick
- Switch back to main body component.
- Combine main body component with Text bodies - specifying cut - so that text is cut out of the main body. Also specify keep tools.
- Switch back to Text component
- Set appearance of text bodies to be correct colour
Export
As top text -
- Export main body as stl or 3mf
- Export text component as separate stl or 3mf
Bambu Studio
As top text
- Import both stl files
- Set each file to correct extruder
Vertical Text
Whilst Vertical text is quite expensive in terms of time and wasted filament - it does come out quite nicely, and can go pretty small - even smaller than horizontal text. I managed fonts down to 1.5mm
Fusion 360 - very similar to bottom text
-
Create sketch on main body to contain text. - I found Helvetica Bold worked quite well.
-
Create component to hold text
-
Within text component extrude text into body - a few mm’s worked well for me
-
Switch back to main body
-
Combine main body with text bodies - to cut them out of main body. Keep to Text body’s by saying keep tools
-
Switch back to text body and colour the text by specifying an appearance
Export
As previous two examples
7. Export main body
8. Export Text component
BS
9. Import files
10. Set objects to appropriate extruders
11. Check layers to make sure that text colour only appears on layers expected. I did some text on an angled vertical extrude and ended up with text inside the body that did not show - but required colour changes still and therefore wasted time and filament
Complex Body Text
Haven’t found a good way to wrap text around Body’s - but found a way to extrude it from a flat plane into body ok
Fusion 360
- Create offset plane for text extrude
- From Main body component create sketch to hold text on offset plane
- Create component for text
- Within text component extrude text so that every letter digs into main body
- Go through each letter and combine intersect - to remove the excess matter outside of the main body
- Once done for each letter - then switch back to main component -
- Combine main body with text body’s - using cut - like bottom and normal vertical text
Then follow all of the same steps as other examples
Small text - slicer options
With classic slicer - and some small text - such as this
Normal slicing doesn’t work that well on either lot of small text
Detect thin walls improved Vertical, but horizontal still not good enough - as some parts of text lines still too small to get created
Switching to Arachne wall generator - helps both I think
Thank you for sharing.
I hope it is ok to ask about small text size and print output?
How large or small are the objects? Prints?
How large or small is the font? Font type?
Have you found the external text object option to print better?
I have only dabbled with the add Text option in Bambu Studio, and gotten it to work OK ( it needs some help with automatic aligning, and added text seems not editable to change font, font size, … so always have to retype, but it works ) It’s pretty quick and works. I can type text, flip it around for bottom print, manual align. …
My primary issue is the lack of text clarity. I have found the Arachne wall setting, really slowed first layer down, set line width narrower, especially on the bottom layer it is not producing great prints.
Example, very simple 40 mm round key tag, white, add suitable size nnn-nnnn for phone number in color of choice.
The bottom layer always seems worse than the top (same font, same size) … and ironing the top can work great for the flat area, but when it irons the numbers and causes bleed on the top edge.
Mainly on the bottom, it leaves some small holes and the main color has " fuzzies " present in the lettering, and it just looks second rate …
( I may have to invest in a 0.2 nozzle to do this kind of thing, but I’m hoping to avoid having to get into nozzle swaps, between regular printing and then something more compact with colored letters. )
Re Small Text actual sizes
I have only used fusion 360 for text creation - rather than the slicer - due to the fact that the text is kept with the model rather than having to be added again every time you change the model.
Also, you can edit the text - although sometimes you need to also edit some of the things like ‘combines’ and ‘appearances’ if the editing changes the number of letters.
I tried out a few fonts, and found I got best results with Helvetica Bold and Arial Round Bold.
For Vertical text I have been able to get text size down to 1.25mm - see attached picture.
Orange text is vertical with classic slicer. Blues are with Arachne. Top two blues are Vertical and bottom two are horizontal top surface.
In terms of how small you can get with Arachne on Horizontal text - the following examples are of 5mm down to 1mm text.
Top text - slicer view
Top Text actual print - where it shows you can get down to 3mm, but not down to 2mm. NB/ This is with no special settings like slowing down etc.
For bottom text
Slicer view (Arachne)
Actual results - not sure what went wrong with 4mm - but looks like 3mm ok, 2mm not
I suspect results will be similar with text created using Bambo Slicer.
So in conclusion 3mm or maybe 2.5mm is possible with Arachne on horizontal text with a 0.4mm nozzle - and no special slowing down.
I just got a 0.2mm nozzle delivered yesterday - so do plan to try some tests on it at some point - will update this thread.
Will try another test in the range 3m to 2mm to see where the break point comes.
Further testing on Arachne - to try to find the text size break point between 2mm and 3mm for horizontal text on the top and bottom
Slicer
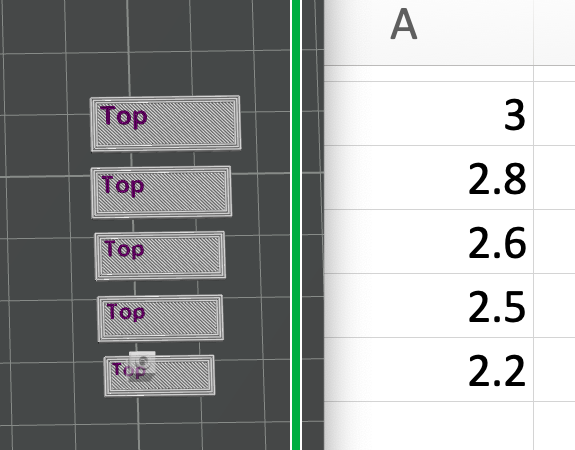
Top Text. - 2.8 works, 2.6 doesn’t
Bottom text - 2.6 works, 2.5 marginal
PS/ I suppose for a definitive test I should have used the same text on the top and bottom as it may be that the letter ‘p’ for example is more tricky.
Amazing information!! Thank you!!
Holy ■■■■, this is awesome!
This is awesome, thanks for the info.
Quick question when importing the two files into slicer, how do you ensure that the text bodies are aligned with the cut out in the primary body?
Ideally import them both at the same time and when it asks if you want to load into a single object with multiple parts say ‘Yes’.
Thanks I’ll give that a try
Update - after H2D upgrade - with 0.2mm nozzle. - 1.5mm Arial Text becomes feasible vertically for me.
Comparison between 0.4 and 0.2 - shows 0.2mm nozzle clearly better.
H2D timing for 0.2mm print - around 46 mins - with little waste other than prime tower which is for this print about 300% of print.
X1C equivalent of this would nearly 3x as long printing - and 3x as much material
Also for me the convenience of changing nozzles on the H2D vs X1C makes occasional 0.2mm much more feasible.